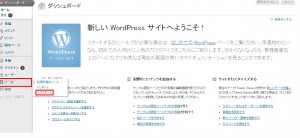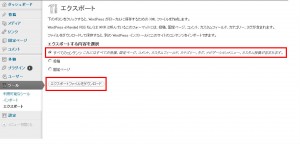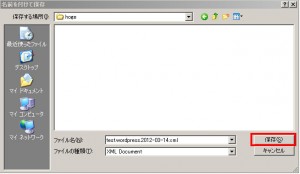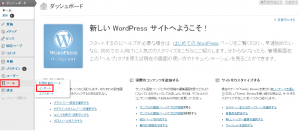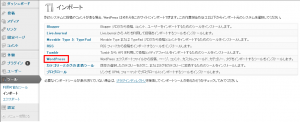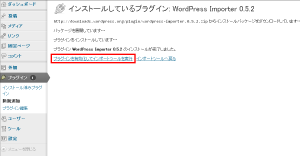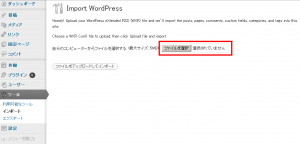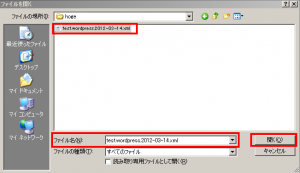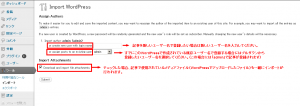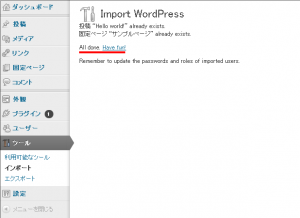WordPress をご利用の場合、間違えて記事を削除してしまった場合のためのバックアップ、新しい WordPress に記事を移行したい時など、簡単にバックアップを取る方法をご紹介します。
「ツール」の「エクスポート」で記事データをバックアップ(エクスポート)する方法
【1】 WordPress の管理画面にログイン後、「ダッシュボード」の画面左のメニューより「ツール」 → 「エクスポート」 を選んでください。
【2】「エクスポート」の画面より「エクスポートする内容の選択」から「 (これにはすべての投稿、固定ページ、コメント、カスタムフィールド、カテゴリー、タグ、ナビゲーションメニュー、カスタム投稿が含まれます。)」を選び、
![]() (エクスポートファイルをダウンロード)というボタンを押してください。
(エクスポートファイルをダウンロード)というボタンを押してください。
※投稿記事のみ、固定ページのみ指定されたい場合にはすべてのコンテンツ以外を選択いただいても問題ありません。
【3】「エクスポートファイルをダウンロード」を押しますと、ファイルの保存ウィンドウが開きます。とくに問題がなければ指定時のファイル名でそのまま保存してください。
この保存したファイル(XMLファイル)が記事のバックアップファイルとなりますので、大事に保存してください。
「ツール」の「インポート」で記事データをバックアップから戻す(インポート)する方法
上記の「ツール」機能から「エクスポート」した「XMLファイル」を元に戻す場合、下記の方法で WordPress にインポートを行います。
【1】 WordPress の管理画面にログイン後、「ダッシュボード」の画面左のメニューより「ツール」 → 「インポート」 を選択してください。
【2】「インポート」の画面で、インポートするファイル形式の選択となりますので「WordPress」を選択してください。
【3】「WordPress」選択時に、インポートに必要なプラグインがインストールされていない場合には WordPress のプラグイン紹介ページがウィンドウ内で表示されますので、ウィンドウ内の画面より「インストール」を選択してください。
※すでにインポートに必要なプラグインがインストールされている場合にはこの画面はスキップされ、【5】の画面となります。
【4】【3】でプラグインのインストールを行われた場合、下記のようにプラグインのインストール画面が表示されますので、そのまま「プラグインを有効化してインポートツールを実行」というリンクをクリックしてプラグインを有効化してください。
※すでにインポートに必要なプラグインがインストールされている場合にはこの画面はスキップされ、【5】の画面となります。
【5】【4】のプラグイン有効化を行うと、インポートのプラグイン画面になります。エクスポートしたファイルをインポートするかたちになりますので、「自分のコンピューターからファイルを選択する」の項目右にございます「ファイルを選択」というボタンを押してください。
※すでにインポートに必要なプラグインがインストールされている場合には【3】【4】のプラグインインストール画面がスキップされ、インポート画面からの表示になります。
【6】ボタンを押すと自身のパソコン内のファイルを参照するかたちになりますので、エクスポートで保存した「XMLファイル」を選択してください。
【7】「自分のコンピューターからファイルを選択する」にて【6】で選択したファイル名が表示されている事が確認できましたら、
![]() (ファイルをアップロードしてインポート)というボタンを押してください。
(ファイルをアップロードしてインポート)というボタンを押してください。
【8】英文のページに移動しますので、カスタマイズしてインポートを行いたい場合は、案内されている文章に従って選択してください。選択後「Download and import file attachments」をクリックしてインポートしてください。
or create new user with login name: 新しいユーザー名として記事投稿したい場合は任意のユーザー名を入力してください。
or assign posts to an existing user: 既に作成済のユーザー指定したい場合はプルダウンから選択してください。
【9】インポート完了となりますので、「Have fun!」をクリックして作業が終わります。