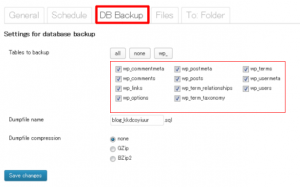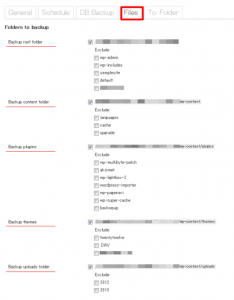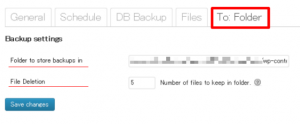今回は、WordPressのプラグインを使ってデータのバックアップを行なう手順をご案内します。
バックアップとは?
データの複製(コピー)をあらかじめ作成し、問題が起きてもデータを復旧できるように備えておくことです。
「誤ってサーバー上から必要なファイル・データベースを削除してしまった」
「上書き保存をしてしまったが以前のファイルを確認したい」
そういった万が一の場合に備えて、サーバーにアップロードしているデータの
バックアップを行なっていただく対応をヘテムルでは推奨しております。
以下に、WordPressの公式サイトで紹介されている主要なバックアッププラグインをご紹介します。
主要なWordPressのバックアッププラグイン
・BackWPup
-ファイルとデータベースのバックアップが可能
-自動バックアップの機能付き
・Total Backup
-ファイルとデータベースのバックアップが可能
・WP-DBManager
-データベースのバックアップが可能
※WordPressのプラグインは公式サイトで紹介されているものを利用してください。
WordPressの場合、「ファイル」に画像データなどが含まれ、「データベース」に記事内容の情報などが含まれておりますので、両方バックアップする必要があります。
今回は、「ファイル」「データベース」のバックアップを自動的に行える「BackWPup」を使った、バックアップ方法をご案内します。
「BackWPup」の利用方法
BackWPupのインストール
WordPress のダッシュボードへログインし、プラグインの新規追加をクリックします。
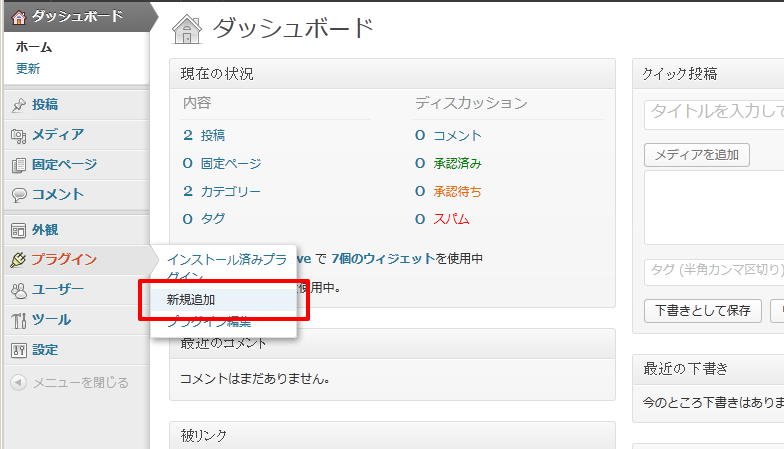
プラグインのインストール画面で、検索項目に「BackWPup」を入力、プラグインの検索をクリックします。
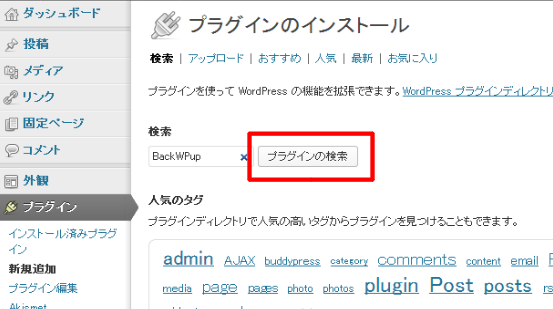
検索結果に、「BackWPup」が表示されるので、「いますぐインストール」をクリックします。
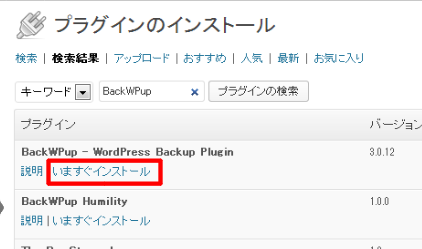
プラグインのインストール確認画面が表示されるので、「OK」をクリックします。
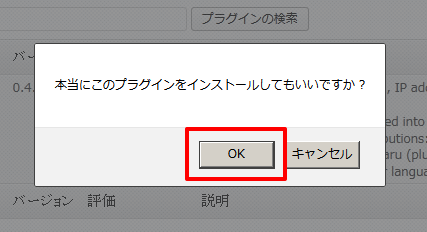
インストール画面が表示され、正常に完了すれば「プラグイン BackWPup [バージョン]のインストールが完了しました。」と表示されるので、「プラグインを有効化」をクリックします。
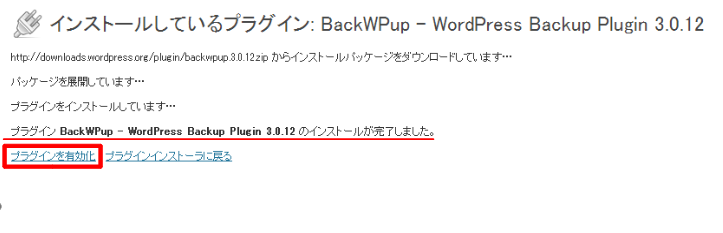
ダッシュボードに「BackWPup」がインストールできていることを確認してください。
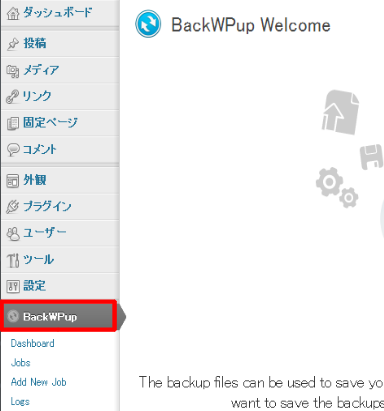
BackWPupを使った自動バックアップ手順
「ファイル」と「データベース」の両方を毎日午前3時に自動でバックアップする手順をご案内します。
WordPressのダッシュボード「BackWPup」の中にある「Add New Job」をクリックして、「BackWPup Job: New Job」の画面が表示されていることを確認してください。これより各タグの設定方法をご案内します。

「General」タグのページが表示されている状態を確認して、下記の項目を設定します。
↓クリックして画像を拡大
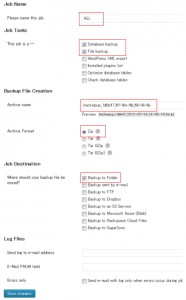
| Job Name | 任意の名前を書いてください。「例:ALL」 |
|---|---|
| Job Tasks | バックアップする項目を選択します。データベース(Database)とファイル(File)をバックアップします。 |
| Archive name | バックアップファイル名を記述します。初期設定の内容で問題ありません。「backwpup_***_%Y-%m-%d_%H-%i-%s」 |
| Archive Format | バックアップファイルの圧縮形式を設定できます。一般的な圧縮形式「Zip」を選択します。 |
| Job Destination | バックアップするファイルの保存先を選択します。サーバー上に保存する「Backup to Folder」を選択します。 |
自動バックアップの日時を設定します。
↓クリックして画像を拡大
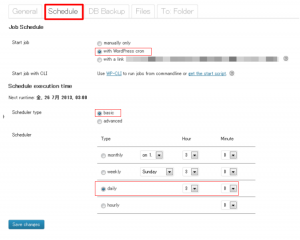
| Job Schedule | 実行方法として、自動バックアップの「with WordPress cron」を選択します。 「with a link」はリンクをクリックする度にバックアップが開始され、サーバーの負荷になる可能性がございますので利用はお控えください。 |
|---|---|
| Scheduler type | 「basic」を選択します。 |
| Scheduler | 毎朝午前3時にバックアップを実行するため「Type:daily」「Hour:3」「Minute:0」を選択します。 バックアップの実行回数が多く、サーバーに負荷が発生した場合には制限が行われますのでご注意ください。 |
| Tables to backup | 全てのテーブルをチェックします。 |
|---|
Folders to backupでバックアップするフォルダの選択を行います。
全てのフォルダをバックアップします。下記項目にチェックが入っていることを確認してください。
| Backup root folder |
| Backup content folder |
| Backup plugins |
| Backup themes |
| Backup uploads folder |
※Exclude(除外)の項目にはチェックを入れないように注意してください。
| Folder to store backups in | バックアップファイルの保存先を指定します。保存先が自動で記入されていることを確認してください。 |
| File Deletion | バックアップファイルの保存数を設定します。「5」と設定した場合、上限数の 5 を超えると新しいバックアップの代わりに古い順に消えてきます。 |
※バックアップが行われるとサーバーの容量が増加します。バックアップファイルで容量が一杯になる可能性もございますので、File Deletionの設定数はご注意ください。
以上で設定は完了しました。最後に「Save Changes」をクリックして保存してください。
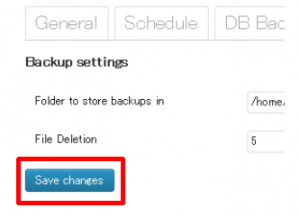
バックアップファイルの確認方法
バックアップファイルはWordPressをインストールしている階層下の下記のフォルダに保存されます。
/wp-content/uploads/backwpup-***-backups/
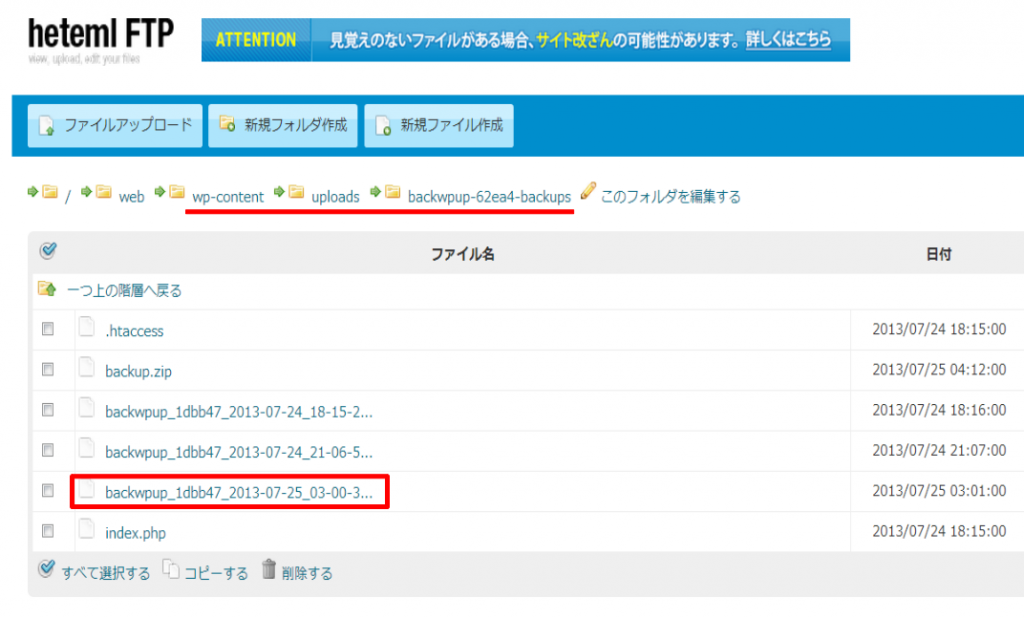
上記フォルダ内に保存されている「backwpup_***_2013-**-**-03-00-00.zip」がバックアップファイルです。
FTPソフトでアクセスし、こちらのzipファイルをダウンロード・解凍を行いバックアップできていることを確認してください。