WordPressの更新、設定変更やプラグイン同士の競合によって画面が真っ白になってしまった場合の対処方法として、WordPressデバッグモードを有効にする方法をご案内します。
エラー内容を元にWordPressのエラー解決にお役立てください。
※WordPressデバッグモードとは?
PHPなどのエラーログは、本来サーバー上へ保存されユーザー自身で確認することはできませんが、WordPressの場合、デバッグモードを有効にすることで、エラーログがWordPress画面へ表示されます。
WordPressデバッグモードを有効にする方法
[1] FTPでログイン
heteml FTP へログインをします。
[2] WordPressがインストールされているフォルダへ移動し、wp-config.php ファイルを開き内容を確認、現在の属性(パーミッション)を400から604へ変更し、「変更を保存する」をクリックします。
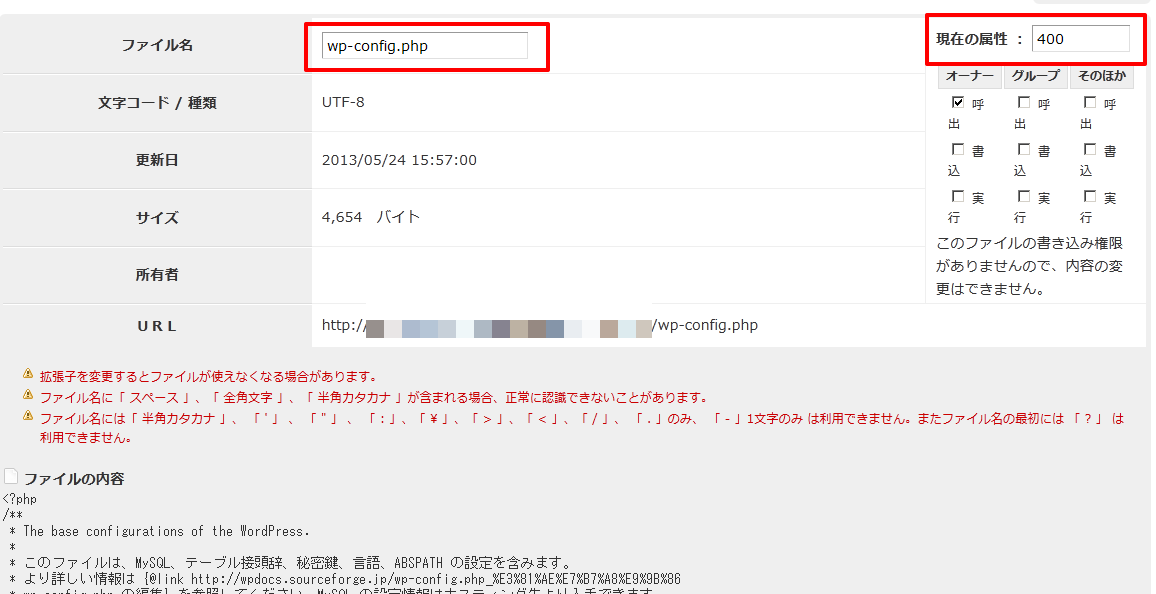
[3] wp-config.phpファイルに記述がある「 define(‘WP_DEBUG’, false); 」の項目を確認します。
/**
* 開発者へ: WordPress デバッグモード
*
* この値を true にすると、開発中に注意 (notice) を表示します。
* テーマおよびプラグインの開発者には、その開発環境においてこの WP_DEBUG を使用することを強く推奨します。
*/
define(‘WP_DEBUG’, false);
/* 編集が必要なのはここまでです ! WordPress でブログをお楽しみください。 */
[4] wp-config.php に記述のあるWordPressデバッグモードの項目を【 define(‘WP_DEBUG’, false); 】から【 define(‘WP_DEBUG’, true); 】へ変更します。
【変更前】
* 開発者へ: WordPress デバッグモード
*
* この値を true にすると、開発中に注意 (notice) を表示します。
* テーマおよびプラグインの開発者には、その開発環境においてこの WP_DEBUG を使用することを強く推奨します。
*/
define(‘WP_DEBUG’, false);
/* 編集が必要なのはここまでです ! WordPress でブログをお楽しみください。 */
【変更後】
* 開発者へ: WordPress デバッグモード
*
* この値を true にすると、開発中に注意 (notice) を表示します。
* テーマおよびプラグインの開発者には、その開発環境においてこの WP_DEBUG を使用することを強く推奨します。
*/
define(‘WP_DEBUG’, true);
/* 編集が必要なのはここまでです ! WordPress でブログをお楽しみください。 */
[5] wp-configの属性(パーミッション)を400へ戻します。
再度、wp-config.php にある属性(パーミッション)の項目を400へ変更し「変更を保存する」をクリックします。
[6] WordPress のトップページへアクセスし、エラー内容を確認します。
真っ白表示になってしまっていたWordPressへアクセス、エラー内容を確認して対応を行なってください。
※デバッグモードを有効にしてもエラーが解決するわけではありません。デバッグモードで得られた内容を利用してファイルの修正や設定の変更を行なってください。
※デバッグモードが有効の場合、エラー内容が第三者にも確認することが可能となります。エラーを確認され次第、なるべく早くデバッグモードは無効へ変更ください。
エラー内容の詳細や対応方法についてはヘテムルではご案内できない場合がございます。
お手数ではございますがWordPressのエラー詳細については、ネット検索や書籍
WordPressフォーラム等をご活用ください。

