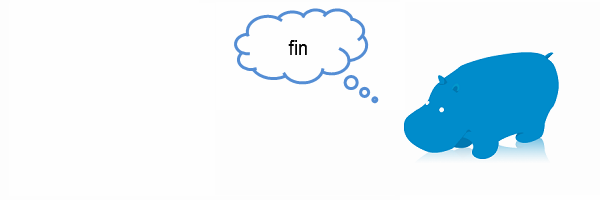STEP4でご紹介した、 Contact Form 7 のようなプラグインはWordPressの機能をさらに充実させる便利なツールです。
WordPressの公式サイトのプラグインディレクトリやプリップから、自分のサイトにあったプラグインを探してみてください。
STEP5では、多種多様なプラグインの中から便利なものを2つインストールします。
![]()
[1]サイトを共有する
『 Simple Share Buttons Adder 』
TwitterやFacebookの共有ボタンを簡単につけることができるブラグイン Simple Share Buttons Adder をインストールしていきます。
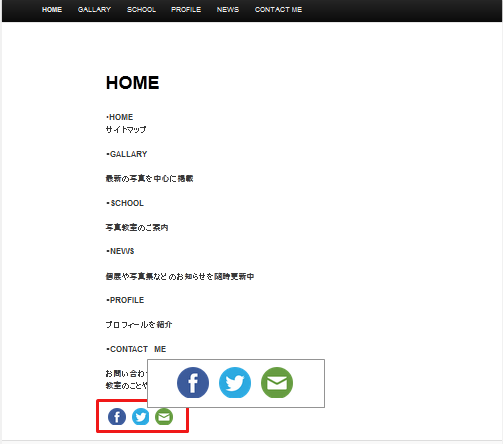
メニュープラグインの新規追加で Simple Share Buttons Adder と入力して「プラグインの検索」ボタンを押します。
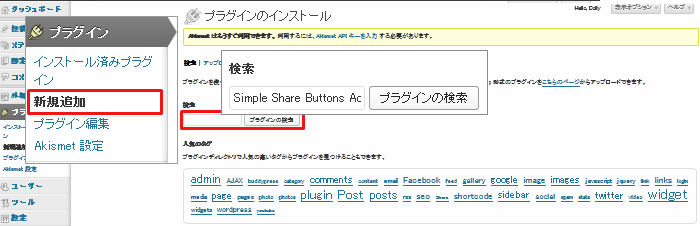
検索結果に Simple Share Buttons Adder が表示されますので、『いますぐインストール』をクリックします。次に、「本当にこのプラグインをインストールしてもいいですか ?」と聞かれますので「OK」ボタンを押します。

『プラグインを有効化』をクリックすると、インストール済みプラグインの一覧に表示されますので、『 Settings 』をクリックします。

どの共有ボタンをサイトのどの部分に表示させるかを選択後、「 save changes 」ボタンで確定します。
今回は、全てのページに「 twitter 」「 facebook 」「email 」の共有ボタンが表示されるように設定しています。
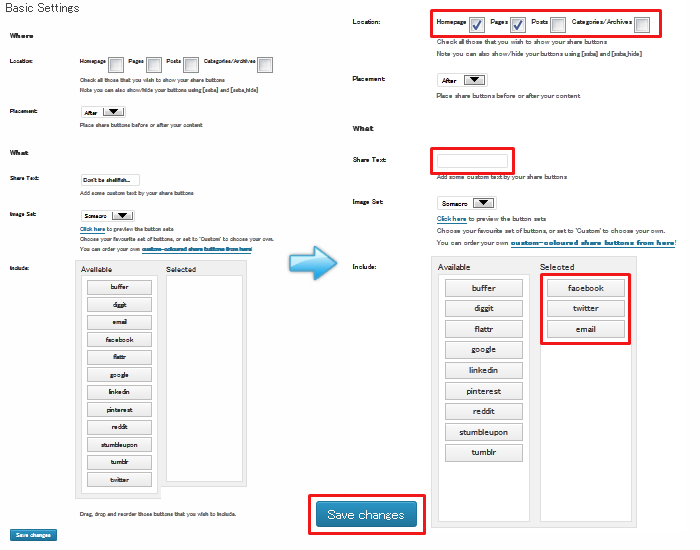
[2]サイト表示のスピードを上げる
サイトの表示を速くするためのプラグインです。ページ内容をキャッシュとして保存し静的ファイルとして表示させるので、ページ数が多くなるほど効果を発揮します。
メニュープラグインの新規追加 から WP Super Cache を検索し、インストールおよび有効化までを行います。
インストール済みプラグインの項目で、「WP Super Cache は停止中」であると表示されますので『プラグイン管理ページ』の文字をクリックします。

WP Super Cache 設定 ページが表示されますので、キャッシング利用(推奨)にチェックを入れて、「ステータス更新」ボタンを押します。これで、WP Super Cache が利用可能となりました。
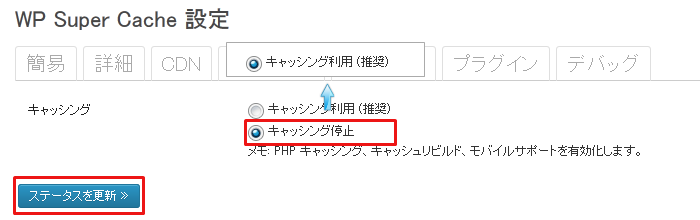
[Tips]WordPressとブラグインの更新
WordPressとブラグインは、時折新しいバージョンがでます。バグや脆弱性対応が行われたセキュリティーアップデートであることも、しばしばですのでサイトの改ざんを防ぐためにも常に新しいバージョンを利用することが大切です。管理画面(ダッシュボード)へログインして、更新のところに数字が出ている場合は更新するものがあります。
※更新を行う前にファイルとデータベースのバックアップが必要です。詳細はアップグレードの手順を確認してください。
WordPress自体のバージョンアップは、下記画像のように利用が可能なバージョンが表示されます。
利用している全てのプラグインを一旦停止し『更新してください』をクリックします。
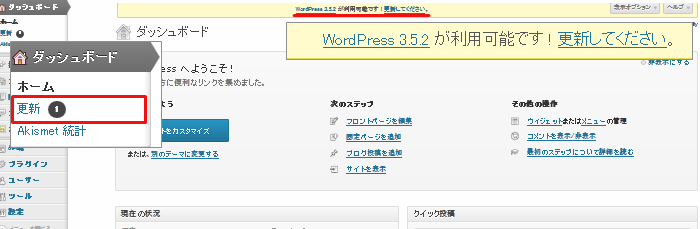
「いますぐ更新」ボタンを押して、更新を行います。
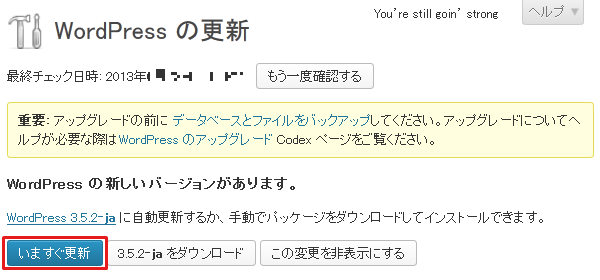
『最新版へのアップグレードありがとうございました。』と表示されたら更新完了です。
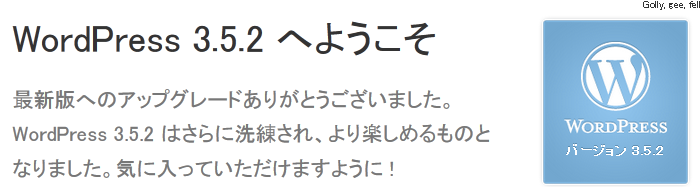
なお、プラグインのバージョンアップの場合は、メニュープラグインに数字が出ていますのでインストール済みプラグインの項目から、該当のプラグインの更新を行います。
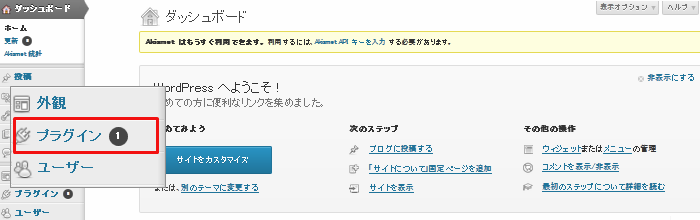
これで、WordPress を利用しての簡単オリジナルサイトの作成は完了です。